|
Некоторые сложности в работе с программой DiaLux возникают у пользователей, не владеющих иностранными (английским или немецким) языками. Настоящая статья призвана частично сгладить этот небольшой недостаток очень удобной программы, и автор предлагает всем желающим создать свой первый план освещения в DiaLux всего за десять шагов. Для примера рассмотрим освещение стандартного прямоугольного офиса размерами 6 х 9 м, высота потолков в котором 3 м.
Шаг первый. Запускаем программу DiaLux. На экране отобразится окно программы, уже содержащее бланк нового расчета (окно Project1:2, рис. 1). В левой нижней части окна располагается кнопка Description (описание), вызывающая окно ввода названия и описания создаваемого плана (эти данные требуются для оформления полного печатного отчета, который по ряду причин мы пока создавать не будем).
Правее кнопки Description находятся четыре кнопки, объединенные в группу Room Shapes (виды комнат). Нажатие на одну из этих кнопок задает форму помещения, с которым мы будем работать: прямоугольную (Rectangle), Г-образную (L), П-образную (U) или произвольную (Polygone).
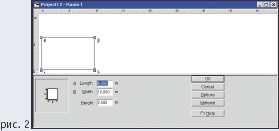 Шаг второй. В соответствии с заданным нами видом помещения нажимаем кнопку Rectangle. На экране отобразится окно, в котором нужно задать параметры помещения. Это окно состоит из двух частей: верхней, в которой отображаются форма и пропорции создаваемого помещения, и нижней, содержащей окна ввода размеров помещения и кнопки настройки его параметров (рис. 2). Шаг второй. В соответствии с заданным нами видом помещения нажимаем кнопку Rectangle. На экране отобразится окно, в котором нужно задать параметры помещения. Это окно состоит из двух частей: верхней, в которой отображаются форма и пропорции создаваемого помещения, и нижней, содержащей окна ввода размеров помещения и кнопки настройки его параметров (рис. 2).
Вводим длину, ширину и высоту помещения (6, 9 и 3 м) в соответствующие окна A:Length, B:Width и Height. Подсказка, какой из размеров расположен на плане по горизонтали и по вертикали, содержится в виде иконки в левом нижнем углу экрана.
 Шаг третий. Нажимаем кнопку Options (дополнительные настройки). На экране появится окно свойств помещения (Properties of room), содержащее две вкладки. Первая из них (Description, рис. 3) позволяет заполнить название, код и описание помещения, необходимые для составления печатного отчета. Вторая вкладка (Project preferences) предназначена для ввода важных параметров расчета: коэффициента запаса (Planning factor) и высоты расчетной плоскости (Working plane height). Шаг третий. Нажимаем кнопку Options (дополнительные настройки). На экране появится окно свойств помещения (Properties of room), содержащее две вкладки. Первая из них (Description, рис. 3) позволяет заполнить название, код и описание помещения, необходимые для составления печатного отчета. Вторая вкладка (Project preferences) предназначена для ввода важных параметров расчета: коэффициента запаса (Planning factor) и высоты расчетной плоскости (Working plane height).
Коэффициент запаса представляет собой число, на которое программа должна разделить расчетную освещенность, полученную для новых ламп и светильников. Делается это для того, чтобы расчет показывал не начальную, а минимальную освещенность за весь срок службы осветительной установки.
Расчетная поверхность представляет собой условную горизонтальную плоскость, на которой необходимо рассчитать освещенность. В коридорах, холлах и аналогичных зонах эта плоскость совпадает с уровнем пола, а в помещениях офисного типа она проходит через рабочие поверхности столов, обычно расположенные на высоте 0,75–0,85 м от пола.
Выбрать коэффициент запаса (1.4) и высоту расчетной поверхности (0,8 м) нам помогут строительные нормы СНиП 23-05-95. Нажав кнопку ОК, вернемся в окно параметров помещения.
 Шаг четвертый. Нажимаем кнопку Material (отделка поверхностей). На экране появится окно выбора "материалов" поверхностей помещения (рис. 5). В окне Object/Surface содержится список поверхностей, которым можно назначить материалы. Шаг четвертый. Нажимаем кнопку Material (отделка поверхностей). На экране появится окно выбора "материалов" поверхностей помещения (рис. 5). В окне Object/Surface содержится список поверхностей, которым можно назначить материалы.
Основным смыслом выбора материалов в программе DiaLux является задание их отражающих свойств – коэффициентов отражения, учитываемых при расчете освещенности. Этот коэффициент (в процентах) для выбранного материала указан в поле Reflection. Коэффициенты отражения поверхностей помещения определяют долю освещенности, создаваемую отраженным светом. В отдельных случаях – например, при освещении световыми карнизами, эта доля составляет 100%, так что к этому параметру нужно подходить особенно ответственно.
Нажимая на цветовую палитру в правой части окна, задаем желаемый цветовой оттенок каждой из поверхностей. Чтобы задать один цвет нескольким поверхностям (например, всем стенам), выделяем их одновременно, удерживая кнопку Ctrl и нажимая на их названия в окне Object/Surface.
После выбора цвета вручную изменим коэффициенты отражения в поле Reflection на реальные. Для этого будем руководствоваться простым набором: 0 для неотражающих поверхностей (например, стеклянных или черных стен), 10 для темных поверхностей (темное дерево и др.), 30 для серых, нейтральных и загрязненных поверхностей (ковролин), 50 для светлых поверхностей (светлая мебель) и 70 для белых поверхностей (стандартная краска для потолка). Коэффициент отражения больше 70% нереален.
Итак, зададим коэффициенты отражения 70% (потолок), 50% (стены) и 30% (пол) и нажмем кнопку ОК. Помещение подготовлено к планированию освещения. Нажмем кнопку ОК в окне Project 1:2 – Room 1, чтобы перейти к следующему шагу.
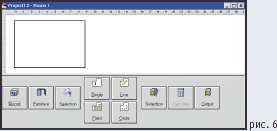 Шаг пятый. На экране появляется новое окно, в верхней части которого содержится план созданного помещения, а в нижней – основная панель инструментов программы, на которой находятся кнопки редактирования свойств проекта (рис. 6). Первая из них (Room) позволяет вернуться к редактированию параметров помещения (т. е. в предыдущее окно), вторая (Furniture) вызывает редактор мебели, третья (Selection) предназначена для вызова встроенного каталога светильников. Центральная группа из четырех кнопок определяет способ размещения светильников: по одному (Single), рядами (Line), рядами одновременно по горизонтали и по вертикали (Field) и по окружности (Circle). В рамках одного расчета можно совмещать группы светильников, размещенные разными способами. Шаг пятый. На экране появляется новое окно, в верхней части которого содержится план созданного помещения, а в нижней – основная панель инструментов программы, на которой находятся кнопки редактирования свойств проекта (рис. 6). Первая из них (Room) позволяет вернуться к редактированию параметров помещения (т. е. в предыдущее окно), вторая (Furniture) вызывает редактор мебели, третья (Selection) предназначена для вызова встроенного каталога светильников. Центральная группа из четырех кнопок определяет способ размещения светильников: по одному (Single), рядами (Line), рядами одновременно по горизонтали и по вертикали (Field) и по окружности (Circle). В рамках одного расчета можно совмещать группы светильников, размещенные разными способами.
 Какой офис обойдется без мебели! Нажимаем кнопку Furniture, вызывая окно ее выбора и размещения (рис. 7). Возможные виды мебели перечислены в выпадающем списке Type: кресло (Armchair), индивидуальная расчетная поверхность (Calculation surface), стул (Chair), компьютерный уголок (Computer corner), прямоугольный объект (Cube), Какой офис обойдется без мебели! Нажимаем кнопку Furniture, вызывая окно ее выбора и размещения (рис. 7). Возможные виды мебели перечислены в выпадающем списке Type: кресло (Armchair), индивидуальная расчетная поверхность (Calculation surface), стул (Chair), компьютерный уголок (Computer corner), прямоугольный объект (Cube), 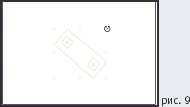 цилиндр (Cylinder), дверь (Door), флипчарт (Drawing board), большой стол (Large table), офисный стол (Office desk), офисный стол с тумбой (Office desk with file), призма (Prism), обеденный стол (Table) и окно (Window). цилиндр (Cylinder), дверь (Door), флипчарт (Drawing board), большой стол (Large table), офисный стол (Office desk), офисный стол с тумбой (Office desk with file), призма (Prism), обеденный стол (Table) и окно (Window).
Индивидуальная расчетная поверхность не является собственно мебелью, так как не видна в помещении. Этот объект нужен для расчета освещенности на какой-либо специфической поверхности, например на дверцах шкафа или в пределах крышки одного стола. Призма отлично подходит для имитации лестничных маршей. Не перечисленные в списке предметы мебели (например, шкафы) имитируются примитивными объектами (например, типа Cube).
Три поля ввода Position предназначены для ввода координат расположения мебели в помещении, поля Size – для задания размеров мебели, а поля Rotation – для задания углов поворота относительно координатных осей.
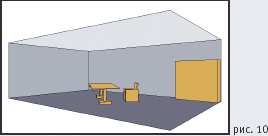 Для нашего офиса нам будет достаточно рабочего стола, удобного кресла и шкафа. Выберем в списке объект Large table. Зададим его длину 1,2 м, ширину 0,75 м и высоту 0,8 м и нажмем кнопку Insert. Стол Для нашего офиса нам будет достаточно рабочего стола, удобного кресла и шкафа. Выберем в списке объект Large table. Зададим его длину 1,2 м, ширину 0,75 м и высоту 0,8 м и нажмем кнопку Insert. Стол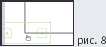 появится в левом нижнем углу экрана. Выделим его, нажав и отпустив левую кнопку мыши. Теперь его можно перемещать, о чем нам подсказывает курсор, принявший форму руки с вытянутым указательным пальцем (рис. 8). Нажмем левую кнопку мыши и, не отпуская ее, перетащим стол примерно на середину помещения. Слегка развернем его, наведя указатель мыши на один из прямоугольников по его краям (рис. 9). Поворот можно осуществить, перетащив прямоугольник вверх или вниз при нажатой левой кнопке мыши. появится в левом нижнем углу экрана. Выделим его, нажав и отпустив левую кнопку мыши. Теперь его можно перемещать, о чем нам подсказывает курсор, принявший форму руки с вытянутым указательным пальцем (рис. 8). Нажмем левую кнопку мыши и, не отпуская ее, перетащим стол примерно на середину помещения. Слегка развернем его, наведя указатель мыши на один из прямоугольников по его краям (рис. 9). Поворот можно осуществить, перетащив прямоугольник вверх или вниз при нажатой левой кнопке мыши.
Аналогичным способом установим в помещении кресло и шкаф, как показано на рис. 10. Обращаем внимание, что при нажатии на кнопку Insert новый предмет мебели помещается поверх предыдущего. Чтобы мебель всегда появлялась в нижнем левом углу экрана, после установки очередного предмета нажимаем кнопку Reset. Завершив размещение мебели, нажмем кнопку ОК для возврата к основной панели инструментов.
Шаг шестой. Вплотную приступаем к главной части работы – освещению. Нажимаем кнопку Selection для перехода к выбору типов светильников. Если в системе уже установлена база данных по светильникам, то на экране появится заставка этой базы данных. В противном случае верхнее меню программы (Project, Edit, Room…) поменяется на меню работы с базами данных: Catalog, View, Window, Help (рис. 11). Пункт Selection меню Catalog позволяет выбрать базу данных того производителя, со светильниками которого 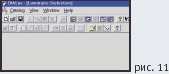 мы мы  будем работать в данном проекте. При выборе этого пункта на экране отобразится панель из 16 кнопок с названиями производителей (рис. 12). Если база данных конкретного производителя не установлена в системе, кнопка с соответствующим названием неактивна (не нажимается). будем работать в данном проекте. При выборе этого пункта на экране отобразится панель из 16 кнопок с названиями производителей (рис. 12). Если база данных конкретного производителя не установлена в системе, кнопка с соответствующим названием неактивна (не нажимается).
Нажмем кнопку Demo, чтобы выбрать встроенную в программу "демонстрационную" базу данных, содержащую условные светильники. На экране появится стандартное окно работы с базой данных светильников (рис. 13). В левой верхней части этого окна находится окно поиска светильника по номеру заводского артикула.
Поиск по заводскому артикулу удобен в случае, если тип светильника предварительно выбран по "бумажному" каталогу. Для отображения светильника с данным артикулом после ввода номера нажимаем кнопку Search (поиск), находящуюся в правом нижнем углу окна. Для повторного отображения всех имеющихся в базе светильников вводим в поле Article number символ "*" и нажимаем кнопку Search.
В правой верхней части экрана находится список светильников с номерами артикулов и краткими описаниями. После выделения одного из светильников 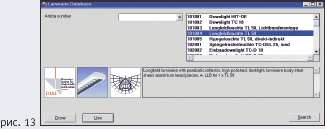 заполняются четыре окна, находящиеся в нижней части экрана: окно с логотипом производителя, фотография светильника, уменьшенный вид его кривой силы света и окно с подробным описанием светильника (на английском или немецком языке). Некоторые базы данных не выводят окно с кривой силы света, в этом случае его можно вызвать нажатием кнопки LDC. Кривую силы света также можно просмотреть в увеличенном виде, выбрав в верхнем меню View пункт Show LDC. заполняются четыре окна, находящиеся в нижней части экрана: окно с логотипом производителя, фотография светильника, уменьшенный вид его кривой силы света и окно с подробным описанием светильника (на английском или немецком языке). Некоторые базы данных не выводят окно с кривой силы света, в этом случае его можно вызвать нажатием кнопки LDC. Кривую силы света также можно просмотреть в увеличенном виде, выбрав в верхнем меню View пункт Show LDC.
Светильник, подходящий для данного расчета, нужно добавить в текущий список нажатием кнопки Use, находящейся внизу окна. Во всех базах данных, кроме демонстрационной, кнопку Use можно нажимать несколько раз, добавляя несколько типов светильников подряд. Окно демонстрационной базы "прячется" каждый раз после нажатия этой кнопки, поэтому его необходимо вызывать заново нажатием кнопки Selection.
Добавим в текущий список светильники с артикулами 101004 и 103002, после чего закроем окно базы данных нажатием креста в правой верхней его части.
Шаг седьмой. Можно приступать к размещению светильников. Четыре кнопки Single, Line, Field и Circle позволяют выбрать способ размещения светильников (по одному, рядами, рядами по горизонтали и вертикали и по окружности). Перед тем как приступать к размещению светильников, желательно знать количество, которое потребуется. В этом нам поможет подсказка, предлагаемая программой только в режиме размещения Field (рядами по горизонтали и вертикали на плане помещения).
Чтобы определить требуемое количество светильников, зададим освещенность, которую мы хотим создать в нашем офисе. Ее минимально допустимое значение содержится в соответствующем разделе уже упомянутых строительных норм. Для офиса выбранного нами типа оно составляет 500 лк. Вместе с тем при расчетах программа DiaLux ориентируется не на минимальную (Emin), а на среднюю (Em) освещенность в помещении, которая заведомо окажется больше. Так как мы собираемся использовать сравнительно большие светильники рассеянного света, то будем считать, что средняя освещенность будет на 10% выше минимальной (т. е. 550 лк).
 Нажимаем кнопку Field. В нижней части экрана появляется панель настройки размещения светильников (рис. 14). Левая часть этой панели занята информацией о выбранном светильнике с его фотографией. В поле Em вводим найденные ранее 550 лк . Программа автоматически заполняет поля Number of lum. X/Y (количество светильников вдоль осей X/Y). Нажимаем кнопку Field. В нижней части экрана появляется панель настройки размещения светильников (рис. 14). Левая часть этой панели занята информацией о выбранном светильнике с его фотографией. В поле Em вводим найденные ранее 550 лк . Программа автоматически заполняет поля Number of lum. X/Y (количество светильников вдоль осей X/Y).
Не забываем правильно задать высоту расположения светильников в поле Mount. Height/Type (тип монтажа/высота установки). Высота либо задается в метрах, либо выбирается из 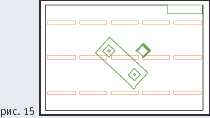 списка: Surface mounted (поместить на поверхность потолка), Recessed (встроить в потолок) или Freestanding (разместить произвольно). По умолчанию предлагается способ размещения светильника, предусмотренный заводом-изготовителем. списка: Surface mounted (поместить на поверхность потолка), Recessed (встроить в потолок) или Freestanding (разместить произвольно). По умолчанию предлагается способ размещения светильника, предусмотренный заводом-изготовителем.
Определив необходимое количество светильников (перемножением чисел в полях Number of lum. X и Y), можно автоматически разместить их, нажав кнопку Place, или перейти к ручному размещению, нажав кнопку ОК и затем одну из кнопок Single, Line или Circle.
Примечание. Автоматический расчет количества светильников работает только для прямоугольных помещений.
Выбираем в текущем списке светильников DEMO 101004 и нажимаем кнопки Place и затем ОК. План помещения примет вид, показанный на рис. 15.
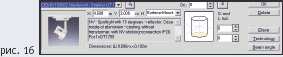 Шаг восьмой. Создав основное (рабочее) освещение нашего офиса, разместим несколько акцентирующих светильников над рабочим столом. Для этого нажимаем кнопку Single (одиночное размещение светильников). В нижней части экрана появляется панель одиночного размещения светильников (рис. 16). Шаг восьмой. Создав основное (рабочее) освещение нашего офиса, разместим несколько акцентирующих светильников над рабочим столом. Для этого нажимаем кнопку Single (одиночное размещение светильников). В нижней части экрана появляется панель одиночного размещения светильников (рис. 16).
Данная панель аналогична рассмотренной нами на седьмом шаге, однако для размещения одиночного светильника достаточно задать лишь две его координаты X, Y и высоту расположения. Как и на предыдущем этапе, для размещения светильника нажимаем кнопку Place, а для завершения этого шага – кнопку ОК.
Размещение одиночных светильников также можно выполнить и двойным щелчком левой кнопки мыши на выбранной точке плана помещения.
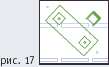 Выберем в списке светильников точечный светильник DEMO 103002 и разместим его на потолке в двух экземплярах: в точках с координатами X = 6,5 м; Y = 2,2 м и X = 2,5 м; Y = 3,6 м. Таким образом, светильники будут расположены по краям рабочего стола, как это показано на рис. 17. Выберем в списке светильников точечный светильник DEMO 103002 и разместим его на потолке в двух экземплярах: в точках с координатами X = 6,5 м; Y = 2,2 м и X = 2,5 м; Y = 3,6 м. Таким образом, светильники будут расположены по краям рабочего стола, как это показано на рис. 17.
Изначально все светильники расположены светящей частью вниз. Их индивидуальную ориентацию можно определить по диаграмме  (рис. 18), желтым цветом на которой показаны светящие части. Повернем наши точечные светильники так, чтобы они освещали поверхность стола. Для этого необходимо задать углы наклона относительно осей X и Y в полях Q and L Incl. и угол его поворота относительно вертикальной оси в поле Ori. (рис. 18), желтым цветом на которой показаны светящие части. Повернем наши точечные светильники так, чтобы они освещали поверхность стола. Для этого необходимо задать углы наклона относительно осей X и Y в полях Q and L Incl. и угол его поворота относительно вертикальной оси в поле Ori.
Задаем параметры Ori.= -20 и L. Incl.= -55 для первого (левого) светильника и Ori.= -20 и L. Incl.= 65 для второго (правого) светильника.
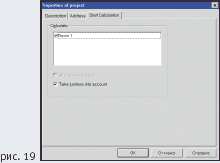 Перед изменением угла поворота одиночного светильника или всех светильников в группе, их нужно выделить одиночным нажатием левой кнопки мыши. Перед изменением угла поворота одиночного светильника или всех светильников в группе, их нужно выделить одиночным нажатием левой кнопки мыши.
Закончив редактирование параметров одиночных светильников, нажимаем кнопку ОК. Сохраним проект на диск, выбрав в меню Project команду Save или нажав на кнопку с изображением дискеты в левом верхнем углу экрана. Оставим предлагаемое программой имя файла Project1. Теперь можно приступать к заключительной стадии проекта – расчету освещения.
Шаг девятый. Нажимаем кнопку Calculate (рассчитать). На экране отобразится окно запуска расчета освещенности (рис. 19). Первые две вкладки этого окна (Description и Address) напоминают нам о возможности заполнить поля, используемые в печатном отчете. Третья, выбранная по умолчанию, – вкладка Start calculation (запуск расчета). Ею мы и воспользуемся.
 Из важных настроек отметим находящийся на этой вкладке переключатель Take furniture into account (учитывать мебель при расчетах). Если в нем отсутствует галочка (мебель не учитывается), расчет произойдет намного быстрее, однако в его результатах будут отсутствовать тени, а трехмерный вид помещения окажется недоступен. Для запуска расчета нажимаем кнопку ОК. На экране появится окно, в котором виден объем выполненных расчетов (рис. 20). Из важных настроек отметим находящийся на этой вкладке переключатель Take furniture into account (учитывать мебель при расчетах). Если в нем отсутствует галочка (мебель не учитывается), расчет произойдет намного быстрее, однако в его результатах будут отсутствовать тени, а трехмерный вид помещения окажется недоступен. Для запуска расчета нажимаем кнопку ОК. На экране появится окно, в котором виден объем выполненных расчетов (рис. 20).
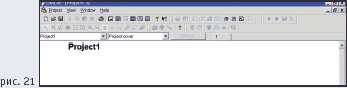 После завершения расчета открывается окно просмотра результатов (рис. 21). В этом окне можно просмотреть (но уже нельзя изменить!) все составляющие печатного отчета, а также отправить отчет – целиком или выборочно – на принтер. В верхней части этого окна находятся два выпадающих списка, из которых левый предлагает выбрать объект, а правый – свойство этого объекта для просмотра. К числу объектов относятся отчет о проекте (Project1), каждое из помещений в проекте (Room1, Room2 и т. д.), а также каждый из объектов в помещении, для которого производился расчет освещенности (Working plane, Calculation surface и т. д.). При выборе одного из объектов в правом списке появляется набор его доступных для просмотра свойств. Например, для объекта типа "Отчет" (Project1) доступен просмотр обложки (Project cover), оглавления (Table of contents), параметров освещения (Room survey) и спецификации оборудования (Parts list/order). Напомним, что полный отчет автоматически формируется из сведений, указанных на предыдущих этапах в соответствующих окнах. Например, обложка проекта вместо единственной надписи Project1 должна содержать название и код проекта, краткое его описание и координаты разработчика/заказчика. После завершения расчета открывается окно просмотра результатов (рис. 21). В этом окне можно просмотреть (но уже нельзя изменить!) все составляющие печатного отчета, а также отправить отчет – целиком или выборочно – на принтер. В верхней части этого окна находятся два выпадающих списка, из которых левый предлагает выбрать объект, а правый – свойство этого объекта для просмотра. К числу объектов относятся отчет о проекте (Project1), каждое из помещений в проекте (Room1, Room2 и т. д.), а также каждый из объектов в помещении, для которого производился расчет освещенности (Working plane, Calculation surface и т. д.). При выборе одного из объектов в правом списке появляется набор его доступных для просмотра свойств. Например, для объекта типа "Отчет" (Project1) доступен просмотр обложки (Project cover), оглавления (Table of contents), параметров освещения (Room survey) и спецификации оборудования (Parts list/order). Напомним, что полный отчет автоматически формируется из сведений, указанных на предыдущих этапах в соответствующих окнах. Например, обложка проекта вместо единственной надписи Project1 должна содержать название и код проекта, краткое его описание и координаты разработчика/заказчика.
На завершающем этапе нашей работы просмотрим и распечатаем наиболее необходимые части отчета о проекте.
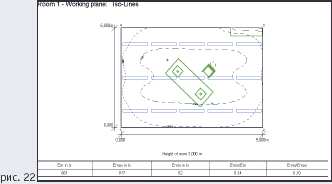
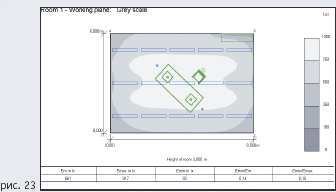
Шаг десятый. Самыми востребованными результатами расчета являются графическое изображение распределения освещенности по рабочей поверхности и общий трехмерный вид освещенного помещения. Выберем в левом списке окна результатов объект Working plane. В правом окне появится список доступных результатов расчета: Isolines (линии постоянной освещенности), Grey scale (закрашенные линии постоянной освещенности), Illuminances (таблица освещенностей) и Relief (трехмерный график освещенности). Чаще всего пользуются обычными и закрашенными линиями постоянной освещенности (рис. 22 и 23).
 В нижней части окна результатов отображается таблица из 5 колонок, содержащая статистические сведения: среднюю освещенность (Em), максимальную и минимальную освещенность (Emax, Emin) и два отношения, характеризующие равномерность распределения освещенности: минимальной освещенности к средней Emin/Em и минимальной освещенности к максимальной Emin/Emax. В нижней части окна результатов отображается таблица из 5 колонок, содержащая статистические сведения: среднюю освещенность (Em), максимальную и минимальную освещенность (Emax, Emin) и два отношения, характеризующие равномерность распределения освещенности: минимальной освещенности к средней Emin/Em и минимальной освещенности к максимальной Emin/Emax.
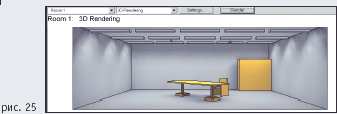 Теперь просмотрим вид освещенного помещения. Для этого в левом меню окна результатов выберем пункт Room1, а в правом меню – пункт "Трехмерный вид" (3D rendering). На экране появится окно с трехмерным видом неосвещенного помещения (рис. 24). Для отображения освещенного вида нажмем кнопку Render (рис. 25). Теперь просмотрим вид освещенного помещения. Для этого в левом меню окна результатов выберем пункт Room1, а в правом меню – пункт "Трехмерный вид" (3D rendering). На экране появится окно с трехмерным видом неосвещенного помещения (рис. 24). Для отображения освещенного вида нажмем кнопку Render (рис. 25).
Чтобы изменить точку наблюдения комнаты, нажмем кнопку Settings (настройки). В окне настройки трехмерного вида 3D Position (рис. 26) можно задать вращение помещения относительно вертикальной оси (Rotation Z-axis) и расстояние ее наблюдения (Observer distance). В нижней части окна имеется регулировка яркости картинки, которая оказывается полезной, если трехмерная картинка слишком залита светом или, наоборот, неестественно темная. Настроив желаемый вид, нажимаем кнопку ОК и затем снова кнопку Render.
 В заключение распечатаем результаты нашего расчета. Находясь в одном из окон Iso-lines (рис. 22), Grey scale (рис. 23) или 3D rendering (рис. 25), выберем в меню Project пункт Print preview. В появившемся окне предварительного просмотра (рис. 27) заметим номер страницы, на которой содержится выбранный вид результата расчета. В заключение распечатаем результаты нашего расчета. Находясь в одном из окон Iso-lines (рис. 22), Grey scale (рис. 23) или 3D rendering (рис. 25), выберем в меню Project пункт Print preview. В появившемся окне предварительного просмотра (рис. 27) заметим номер страницы, на которой содержится выбранный вид результата расчета.
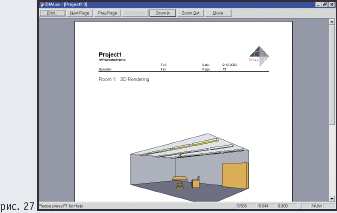 Номер страницы находится в правой верхней части страницы, под датой выполнения проекта. При необходимости можно увеличить размер изображения кнопкой Zoom In. Номер страницы находится в правой верхней части страницы, под датой выполнения проекта. При необходимости можно увеличить размер изображения кнопкой Zoom In.
Запомнив номер страницы, нажмем в левой верхней части экрана кнопку Print и зададим в появившемся диалоговом окне ее номер. В противном случае будет распечатан весь 20-страничный отчет о проекте, содержащий массу незаполненных и неинформативных страниц.
Закончив работу с результатами расчета, закроем окно результатов нажатием кнопки с крестом в его правой верхней части. На экране появится окно состава проекта Project Tree. При необходимости что-то изменить в параметрах нашего помещения выделим в списке объектов строку Room1 и нажмем кнопку Edit. После окончания редактирования свойств помещения нам снова будет доступна основная панель инструментов программы (Room, Furniture, Selection…).
Итак, перед нами наш первый расчет освещения, выполненный всего за десять несложных шагов. Но это только начало "большого пути". Используя ограниченные, на первый взгляд, возможности программы DiaLux, можно рассчитывать и освещение сложных интерьеров с балконами, лестничными пролетами и округлыми стенами. Разумеется, полученный нами трехмерный вид нельзя спутать с фотографией, однако отметим, что лучшего качества позволяют добиться лишь программы, распространяющиеся отнюдь не бесплатно.
Опубликовано в журнале "Illuminator" В мире света 1-3-2013
|